こんにちは!webライターの古賀やちです。
今回は、ライティング超初心者向けに、絶対に覚えておいてほしいショートカットキー10選を紹介します。
ショートカットキーを使いこなせるようになると、ライティングが本当に楽になります!
- ライティングに時間がかかってしまう……
- 面倒な作業が多くて心が折れそう……
とお悩みの方は、とりあえず今回紹介する10種類だけを覚えて帰ってください!
必要なものだけふせんに書いてパソコンの横に貼っておけば、サクっと確認できて便利ですよ!
ライティング時に役立つショートカットキー6選

まずはライティング時に役立つショートカットキーを紹介します。
正直これさえ覚えておけばライティングでは困ることはほとんどありません。
面倒な作業もショートカットキーを使いこなしてサクっと終わらせましょう!
コピー:Ctrl+C
コピーの「C」です。
私はライティング中にこのショートカットキーを使うことが一番多いです。
商品を紹介する記事なら商品名をコピーして必要なときに貼り付ければ打ち間違える心配もありません。
切り取り:Ctrl+X
選択範囲を切り取るときに使います。
文章をまるまる切り取って入れ替えたり、主語と述語のバランスを整えるときに使うことが多いです。
webライティングは結論→理由→例→結論の順番で書くのが鉄則ですが、私はどうしても好きなところから書いてしまう癖があるので、このショートカットキーによく助けられています。
貼り付け:Ctrl+V
Ctrl+CやCtrl+Xでコピーした文章、単語を貼り付けるときに使います。
まとめ記事や比較記事を書くとき、正確な情報をいちいち記入するのは大変なので、公式サイトの数値やデータ、住所などはまるまるこの機能で貼り付けています。
この辺りにキーが集中していると使いやすいからでは?という説を見かけました。
一つ戻る:Ctrl+Z
一つ前の作業に戻れます。
たまたま全選択をしたまま文章を丸ごと消してしまった、必要な文章を削除してしまった、というときに便利です。
私はワードプレスのブロックエディタでリンクを貼るのを結構ミスってしまうので、この機能はありがたいです……!
全選択:Ctrl+A
ワードやワードプレス、ネット上の記事を全選択するときに使います。
- 競合の記事がだいたい何文字くらいあるのかな?と調べたいとき
- 今自分がどれくらいの文字数を描いているのか調べたいとき
こんなときにCtrl+Aを使って、chromeの拡張機能「かんたん文字数カウント」を使えばすぐに把握できます。
置き換え:Ctrl+H
ある単語を別の単語に入れ替えたいときに使います。
ワードやドキュメントでは使えますが、ワードプレスでは使えないので注意してください。
例えばクライアントから「例えば」と書くよう指定されていたのに書き終わってから「たとえば」とひらがなで書いていたことに気づいたとき、読み返してちまちま直すのは手間ですし見逃してしまう可能性もあります。
このショートカットキーでサクっとすべて置換できれば作業効率もアップしますよ。
リサーチに役立つショートカットキー4選

ここからはライティングをする前のリサーチに役立つショートカットキーを4つ紹介します。
リサーチの時間もカットして、作業効率をさらに高めていきましょう!
検索:Ctrl+F
「Find」のFですね。
調べたい内容がリサーチ先の記事のどこに書かれているかをチェックするときに便利です。
1万字、2万字の膨大な記事を参考にしなければならないとき、頭から読んで特定のワードを見つけ出すのは大変です。
そんなときにCtrl+Fを使えば、すぐにお目当ての部分にたどり着けますよ。
新規タブ:Ctrl+T
新しくタブを開くときに使います。
あれもこれもとリサーチをする必要があるときにとても便利です。
いちいちマウスに持ち替える必要がなくそのまま検索窓に単語を打ち込めて、わずかなストレスが低減されます!
お気に入りに保存:Ctrl +D
あとから確認したいサイトやクライアントとの進捗確認に使うスプレッドシートなどをお気に入り登録するときに便利です。
chromeでは「☆」マークを押せば簡単にお気に入り登録できるので今すぐ覚える必要はありません。
ですが、ショートカットキーを使いこなせるようになるとこっちの方が便利だなあと感じます。
スクリーンショット:Windows+PrintScreen
これはパソコンによって違いが大きいのですが、他には、
- PrintScreenのみ(私のパソコンはこれです)
- Alt+PrintScreen
- Windows+ShiftS(切り取り&スケッチが起動します)
などの方法があります。
リサーチ結果を記事に差し込む際や公式サイトのスクショを掲載する際などにスクリーンショットは必要です。
ご自身のパソコンはどの方法でスクショできるのかを早めに確認して覚えておきましょう。
番外編:私を苦しめたショートカットキー2選
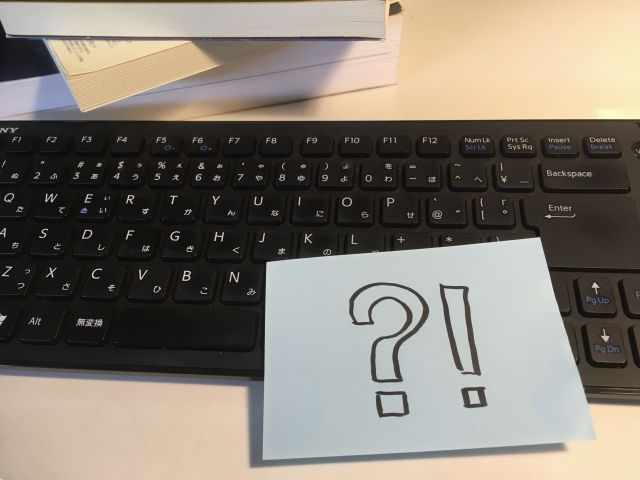
ここからはかつて私を苦しめたショートカットキーを2つ、番外編として紹介します。
同じような問題に悩んでいる方の参考になれば幸いです!
カメラオフ:F8
webカメラが何をやっても起動しない!故障!?外付けカメラ買わなきゃ!?と困り果てていたときに、初めて「F8」でカメラのオン、オフを切り替えられることを知りました……。
パソコンによっては「Fn+F8」で機能するものもあります。
音量や明るさの調整などでファンクションキーを使うことはありましたが、カメラのオンオフにここまで苦しめられるとは思っていませんでした。
何かの拍子にたまたま押してしまっていたのでしょう。もう絶対に押しません……!
NumLock:バックスペースキーに変える方法がある
私のパソコンはバックスペースとNumLockの距離が近く、ブラインドタッチをしているとよく打ち間違いをしてしまいます。
間違えてNumLockを押すと
- 文字が消せなくて手が止まってしまう
- テンキーを打っても表示されなくてイライラする
という問題があります。これ、経験された方も意外と多いのではないでしょうか。
普通にライティングをしているだけだとNumLockの必要性を全く感じないので、NumLockをバックスペースキーにしてしまうという荒業を使っています。
こちらの記事を参考にさせていただきました。→NumLockキーを常にオンにする方法
- NumLock状態でWindowsのスタートボタンから「regedit」を検索してクリック
- 「HKEY_LOCAL_MACHINE¥SYSTEM¥CurrentControlSet¥Control¥Keyboard Layout」を開く
- 「編集」→「新規」→「バイナリ値」の順にクリック
- 値の名前を「Scancode Map」にして開く
- 下記の数値を入力
02 00 00 00 0E 00 45 00
00 00 00 00
この手順で、憎いNumLockがバックスペースキーに変わります!
バックスペースキーはそのままバックスペースキーとして使えますし、テンキーがロックされることもありません。
詳しくは参照元のブログをチェックしてほしいのですが、本当に助かりました!ありがとうございます!!
ショートカットキーを使いこなそう!

ライティング時に使えるショートカットキーを紹介しました!
こう書かれていても実践してみるまでは何のことだかわからないと思いますので、最初はとにかく実践あるのみです!
ライティングを効率化するショートカットキーは他にもたくさんありますが、今回紹介したものだけでも覚えておけばいつもの作業がグっと楽になりますよ。
さらにショートカットキーを極めるもよし、ショートカットキーに頼らず自分流のやり方を追求するもよし。
自分の書きやすいスタイルを見つけてくださいね。
webライターになるためのお役立ち情報もたくさん発信しているので、下記の記事もチェックしてみてください。




最後までお読みいただきありがとうございました。記事をシェアしていただけると嬉しいです!





コメント